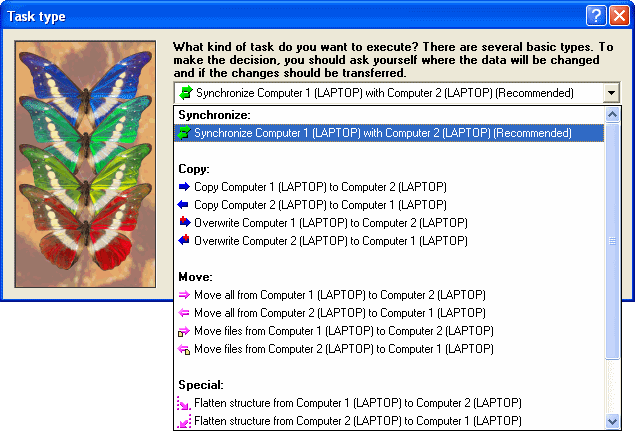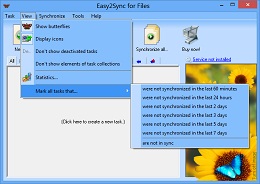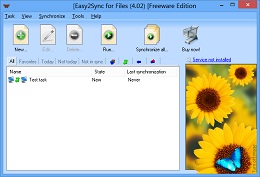On some Windows systems, USB devices (USB sticks, USB hard disks or whatever) like to change their drive letter. It’s their idea of having fun. Plug it in and it’s E:\, take it out, plug it in again and it’s F:\. Great. How can you synchronize your files with such a chameleon? Any path that you enter is bound to be wrong, sooner or later. So how can you synchronize with it?
Well, you can, with Easy2Sync.
First, make sure that the device has a unique name. You can edit that it its properties, if necessary.
At the task, where you’d normally enter the drive letter, you can enter the drive name, along with some special markers:
In General: %DRIVELETTER:MyDriveName%:\
The percent signs, the colon and the word “DRIVERLETTER” are pre-defined markers. You only have to fill in the name of your USB drive. If your USB stick had the name “MyUsbStick”:
%DRIVELETTER:MyUsbStick%:\
Or if you want to synchronize with a subdirectory:
%DRIVELETTER:MyUsbStick%:\MySubdirectory\
Try it:
Download Easy2Sync for Files
Download Easy2Sync for Outlook